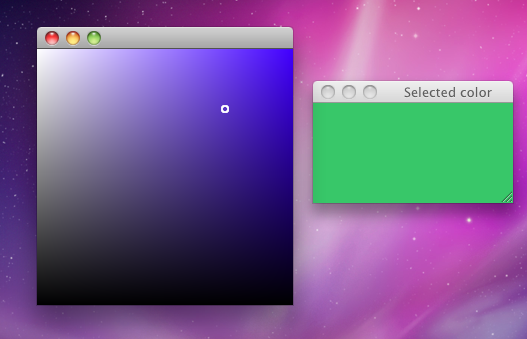Cet article est la solution que j’avais proposĂ© Ă l’exercice Qt sur la crĂ©ation d’un ColorPicker (voir le première article de cette sĂ©rie). Dans cette partie, j’utilise le QML pour crĂ©er le ColorPicker.
L’objet QML ColorPicker
L’objet ColorPicker permet d’afficher les nuances de gris d’une couleur et de sĂ©lectionner une nuance directement en cliquant dans l’item. Les composantes des couleurs sont manipulĂ©es directement puisqu’il n’est pas possible d’extraire les composantes d’une couleur donnĂ©e en QML.
La couleur principale est définie par les variables main_red, main_green et main_blue. La couleur sélectionnée est récupérée grâce aux variables selected_red, selected_green et selected_blue dans le contexte ColorPickerContext.
La taille de l’item est fixĂ©e Ă 256×256 :
1 2 3 4 5 | import Qt 4.7 Item { width: 256 height: 256 |
Pour dessiner les nuances de gris, on va utiliser deux gradients linéaires :
- le premier, horizontal, va du blanc à la couleur principale ;
- le second, vertical, va du transparent au noir.
Pour crĂ©er les gradients, on commence par dĂ©finir un rectangle ayant les mĂŞmes dimensions et position que l’item :
1 2 3 4 | Rectangle { anchors.fill: parent } |
On utilise ensuite l’objet gradient pour remplir le rectangle avec le dĂ©gradĂ©. Par exemple pour le second gradient :
1 2 3 4 5 6 7 8 9 | Rectangle { anchors.fill: parent gradient: Gradient { GradientStop { position: 0.0; color: Qt.rgba(0, 0, 0, 0) } GradientStop { position: 1.0; color: Qt.rgba(0, 0, 0, 1) } } } |
On obtient ainsi un gradient vertical allant du transparent au noir. Pour le premier gradient, il faut donc effectuer une rotation du rectangle de 90° après l’avoir correctement dimensionnĂ© et positionnĂ©Â :
1 2 3 4 5 6 7 8 9 10 11 12 13 14 | Rectangle { width: parent.height height: parent.width transform: Rotation { angle: 90} x: parent.width y: 0 gradient: Gradient { GradientStop { position: 0.0; color: Qt.rgba(main_red, main_green, main_blue, 1)} GradientStop { position: 1.0; color: "white" } } } |
Pour visualiser la position de la couleur sĂ©lectionnĂ©e, on va afficher un cercle entourant la dernière position connue. Cependant, dessiner un cercle en QML est un peu complexe (il faut crĂ©er des objets path pour dessiner des courbes quadratiques et constituer le cercle). Pour simplifier, on va afficher une image de taille 8×8 pixels reprĂ©sentant un cercle avec le fond transparent :

On crĂ©e un objet image en indiquant la source du fichier. Par dĂ©faut, la taille de l’image est celle du fichier chargĂ©Â :
1 2 3 4 | Image { source: "cursor.png" } |
Par dĂ©faut, on souhaite que le curseur soit placĂ© au centre de l’item. Pour cela, on utilise les variables x et y :
1 2 3 4 5 6 | Image { x: width/2 y: height/2 source: "cursor.png" } |
Pour déplacer, le curseur en fonction de la position de la souris, il faut pouvoir identifier cette image :
1 2 3 4 5 6 7 | Image { id: cursor x: width/2 y: height/2 source: "cursor.png" } |
On pourra alors dĂ©placer l’image en modifiant les variables x et y, en ajoutant le code suivant n’importe oĂą dans notre item :
1 2 | cursor.x = 100 cursor.y = 100 |
Pour terminer, il faut pouvoir rĂ©cupĂ©rer les Ă©vènements souris survenant sur notre item. Cela est rĂ©alisĂ© en crĂ©er un objet MouseArea de mĂŞme dimension que l’item :
1 2 3 4 | MouseArea { anchors.fill: parent } |
Il faut ensuite demander à cette MouseArea de récupérer les clics sur le bouton gauche de la souris :
1 2 3 4 5 | MouseArea { anchors.fill: parent acceptedButtons: Qt.LeftButton } |
On va réagir à deux types d’évènements : un clic sur le bouton gauche, qui déclenche un évènement de type onPressed, et le déplacement de la souris avec le bouton enfoncé, qui déclenche un évènement de type onPositionChanged.
Lors de ces Ă©vènements, on rĂ©cupère la position de la souris grâce aux variables mouseX et mouseY que l’on affecte aux positions de l’image avec cursor.x et cursor.y. Cependant, il ne faut pas oublier que la position de cursor correspond au coin en haut Ă gauche de l’image alors que la souris correspond au centre de l’image. Il faut donc corriger en fonction des dimensions de l’image :
1 2 | cursor.x = mouseX - 4 cursor.y = mouseY – 4 |
Pour terminer, après un changement de la couleur sĂ©lectionnĂ©e, il faut recalculer les variables selected_red, selected_green et selected_blue. Pour cela, on appelle un fonction JavaScript updateSelectedColor(), qu’il faudra crĂ©er :
1 2 3 4 5 6 7 8 9 10 11 12 13 14 15 16 17 18 | MouseArea { anchors.fill: parent acceptedButtons: Qt.LeftButton onPressed: { cursor.x = mouseX - 4 cursor.y = mouseY - 4 updateSelectedColor() } onPositionChanged: { cursor.x = mouseX - 4 cursor.y = mouseY - 4 updateSelectedColor() } } |
Pour connaĂ®tre la couleur sĂ©lectionnĂ©e, on ne dispose pas de fonction Ă©quivalente Ă Qimage::pixel(). Les seuls Ă©lĂ©ments que l’on dispose sont : la position (x, y) de la couleur sĂ©lectionnĂ©e dans le widget de taille (width, height) et les composantes RGB de la couleur principale.
Il faut donc calculer les composantes RGB de la couleur sĂ©lectionnĂ©e Ă partir de ces Ă©lĂ©ments et de la mĂ©thode utilisĂ©e pour dessiner l’item.
Lorsque l’on dessine le premier gradient, on va du blanc (1, 1, 1) Ă la couleur principale (R, G, B). Le rapport entre la position cursor.x et la largeur est Ă©quivalent au rapport entre la composante de la couleur principale et le blanc :

On obtient alors l’Ă©quivalence suivante :
{r – 1} over {X} ~ = ~ {R – 1} over {width} ~ = ~ pente de la droite
Alors :
r ~ = ~ 1 ~ + ~ (R-1) {X} over {width}
De même pour les autres composantes :
g ~ = ~ 1 ~ + ~ (G-1) {X} over {width} newline
b ~ = ~ 1 ~ + ~ (B-1) {X} over {width}
Lorsque l’on dessine le second gradient, on va du transparent (alpha = 0) au noir (0, 0, 0, 1). La couleur final s’Ă©crit :
couleur finale ~ = ~ couleur initiale * (1 – alpha) ~ + ~ noir * alpha ~ = ~ couleur initiale * (1-alpha)
La transparence alpha est liée à la position cursor.y par :
alpha ~ = ~ {Y} over {height}
On obtient donc la formule suivante pour la composante rouge :
r’ ~ = ~ r * (1 – {Y} over {height} ) newline
r’ ~ = ~ (1 + (R-1) {X} over {width}) * (1 – {Y} over {height} )
De même pour les autres composantes :
g’ ~ = ~ (1 + (G-1) {X} over {width}) * (1 – {Y} over {height} ) newline
b’ ~ = ~ (1 + (B-1) {X} over {width}) * (1 – {Y} over {height} )
La fonction JavaScript s’Ă©crit alors, en utilisant ces formules :
1 2 3 4 5 6 7 8 9 10 11 12 | function updateSelectedColor() { ColorPickerContext.selected_red = (1 - (cursor.y / height)) * (1 + (cursor.x / width) * (main_red - 1)) ColorPickerContext.selected_green = (1 - (cursor.y / height)) * (1 + (cursor.x / width) * (main_green - 1)) ColorPickerContext.selected_blue = (1 - (cursor.y / height)) * (1 + (cursor.x / width) * (main_blue - 1)) } |
La classe GradientWidget
Pour utiliser cet item QML dans du code C++, il est nĂ©cessaire d’Ă©crire un wrapper pour rĂ©cupĂ©rer les signaux et slots de l’item. Cette classe n’est pas un widget et dĂ©rive donc de QObject (pour pouvoir utiliser le système de signaux et slots) :
1 2 3 | class GradientWidget : public QObject { Q_OBJECT |
Pour rĂ©cupĂ©rer la couleur sĂ©lectionnĂ©e, il faut crĂ©er une variable pour chaque composante et utiliser la macro Q_PROPERTY pour la rendre accessible en QML. Il faut Ă©galement dĂ©finir les fonctions d’Ă©criture (pour modifier la variable depuis le QML) et de lecture (pour lire la variable Ă l’extĂ©rieur de la classe) :
1 2 3 4 5 6 7 8 9 10 | public: Q_PROPERTY(float selected_red READ selectedRed WRITE setSelectedRed) private: float selected_red; float selectedRed() const { return selected_red; } void setSelectedRed(const float red) { selected_red = red; selectedColorChanged(); } |
Après avoir mis à jour la couleur avec la fonction setSelectedColor(), il faut émettre un signal contenant la couleur créée à partir des composantes :
1 2 3 4 5 6 7 8 | signals: void colorSelected(const QColor &color); private: void selectedColorChanged() { emit colorSelected( QColor::fromRgbF(selected_red, selected_green, selected_blue)); } |
Il faut également définir les variables et fonctions pour les deux autres composantes :
1 2 3 4 5 6 | Q_PROPERTY(float selected_green READ selectedGreen WRITE setSelectedGreen) Q_PROPERTY(float selected_blue READ selectedBlue WRITE setSelectedBlue) |
La crĂ©ation de l’item ColorPicker est rĂ©alisĂ©e dans le constructeur de la classe :
1 2 | public: GradientWidget(QWidget *parent = 0); |
Dans ce constructeur, il faut crĂ©er un objet QDeclarativeView pour afficher l’item QML puis fournir le code QML Ă l’aide la fonction setSource. La taille est fixĂ©e Ă 256×256, comme dans le code QML. Dans cet exemple, le code QML est fournit dans un fichier .qml et rĂ©fĂ©rencĂ© dans un fichier ressource .qrc :
1 2 3 4 5 6 | GradientWidget::GradientWidget(QWidget *parent) : QObject(parent) { view = new QdeclarativeView(); view->resize(256, 256); view->setSource(QUrl("qrc:/qml/colorpicker.qml")); |
Pour permettre au code QML de transmettre les variables contenant les composantes de la couleur sĂ©lectionnĂ©e, il faut rĂ©cupĂ©rer le contexte par dĂ©faut de la vue et dĂ©finir une propriĂ©tĂ© ColorPickerContext dans celui-ci. Cette propriĂ©tĂ© permet d’accĂ©der Ă l’objet dans le code QML Ă partir de la variable ColorPickerContext et permettre ainsi d’accĂ©der aux propriĂ©tĂ©s dĂ©finies ci-dessus :
1 2 | context = view->rootContext(); context->setContextProperty("ColorPickerContext", this); |
Les variables view et context sont dĂ©finies dans l’en-tĂŞte de la classe par :
1 2 3 | private: QDeclarativeView* view; QDeclarativeContext* context; |
Lors de la crĂ©ation de l’item, on attribue Ă©galement une couleur principale par dĂ©faut Ă l’aide de la fonction setMainColor() :
1 2 | setMainColor(Qt::red); } |
Cette fonction setMainColor() est un slot ayant un paramètre, la couleur a attribuer :
1 2 | public slots: void setMainColor(const QColor &color); |
Pour transmettre cette couleur au code QML, on utilise la fonction setContextProperty(), qui permet d’attribuer une valeur Ă une variable QMLÂ :
1 2 3 4 5 6 | void GradientWidget::setMainColor(const QColor &color) { context->setContextProperty("main_red", color.redF()); context->setContextProperty("main_green", color.greenF()); context->setContextProperty("main_blue", color.blueF()); } |
Pour terminer, il faut créer les fonctions show() et move() pour pouvoir afficher et déplacer la vue :
1 2 3 4 5 6 7 8 9 10 11 12 | public: void show(); void move(int x, int y); void GradientWidget::show() { view->show(); } void GradientWidget::move(int x, int y) { view->move(x, y); } |
Le résultat final
Voici le rendu obtenu :